Adobe Lightroom to jedno z najpopularniejszych narzędzi do edycji i organizacji zdjęć. Jednak po dokonaniu wszystkich poprawek kluczowym krokiem jest prawidłowy eksport zdjęć, aby uzyskać najlepszą jakość i odpowiedni format do wybranego zastosowania. W tym poradniku pokażę Ci, jak krok po kroku eksportować zdjęcia z Lightrooma i jakie ustawienia wybrać w zależności od Twoich potrzeb.
Jeśli nie czytałeś jeszcze artykułu na temat importu zdjęć do Lightroom’a, załączam go poniżej:
📎 Import zdjęć do Lightroom – krok po kroku
1. Jak rozpocząć eksport zdjęć?
Po zakończeniu edycji zdjęcia wykonaj następujące kroki:
- Otwórz Lightroom Classic i przejdź do zakładki Library lub Develop.
- Wybierz zdjęcie lub zdjęcia, które chcesz wyeksportować.
- Kliknij File → Export… lub użyj skrótu Ctrl + Shift + E (Windows) / Cmd + Shift + E (Mac).
- Pojawi się okno Export One File / Export Selected Photos.
Teraz przechodzimy do konfiguracji ustawień eksportu.
2. Wybór lokalizacji eksportu
W sekcji Export Location możesz wybrać, gdzie zapiszesz pliki:
- Specific Folder – wybierz konkretny folder na dysku.
- Same Folder as Original Photo – zapisze zdjęcie tam, gdzie znajduje się oryginał.
- Desktop – eksport na pulpit, co jest wygodne, gdy chcesz szybko odnaleźć pliki.
💡 Pro Tip: Warto tworzyć osobne foldery np. „Eksport_2025” i segregować zdjęcia według daty lub klienta.
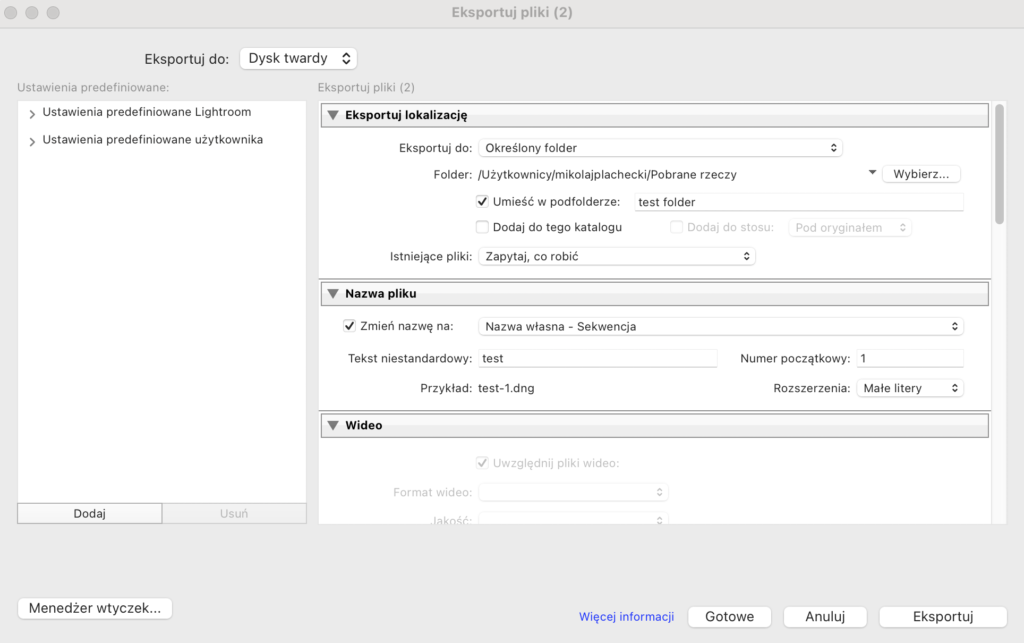
3. Format pliku i jakość – co wybrać?
W sekcji File Settings masz kilka opcji do wyboru:
Format pliku:
- JPEG – najlepszy dla zdjęć na media społecznościowe, strony internetowe i ogólne zastosowania.
- PNG – użyteczne dla obrazów z przezroczystym tłem.
- TIFF – do druku i profesjonalnej obróbki w Photoshopie.
- DNG – jeśli chcesz zachować zdjęcie w formacie RAW.
Jakość (Quality):
- 80-100 – dla najlepszej jakości, ale większych plików.
- 60-80 – optymalna jakość dla internetu bez widocznych strat.
- 50-60 – dla lekkich plików, np. do szybkiego podglądu.
✅ Najlepsze ustawienia dla internetu:
JPEG, jakość 80%, sRGB
✅ Najlepsze ustawienia do druku:
TIFF, 16-bit, Adobe RGB
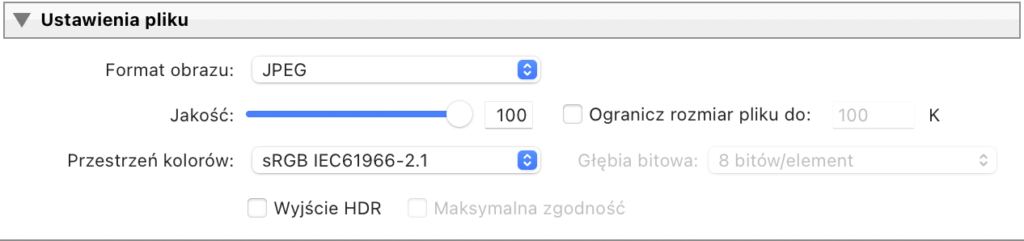
4. Rozdzielczość i rozmiar zdjęcia
W sekcji Image Sizing decydujesz, czy chcesz zmienić rozmiar obrazu.
- Resolution: 300 ppi – do druku, 72 ppi – do internetu.
- Resize to Fit – możesz dostosować szerokość i wysokość zdjęcia.
📏 Przykładowe ustawienia:
- Instagram – 1080 px szerokości
- Facebook – 2048 px szerokości
- Druk A4 – 2480 x 3508 px (300 ppi)

5. Ustawienia kolorów i metadanych
Color Space:
sRGB – dla internetu
AdobeRGB / ProPhotoRGB – do druku
Metadata – Możesz zachować pełne informacje EXIF, usunąć dane GPS lub dodać własne prawa autorskie.

Watermarking – Możesz dodać znak wodny (tekstowy lub graficzny), co jest przydatne, jeśli chcesz chronić swoje zdjęcia online.

6. Automatyzacja eksportu
Lightroom pozwala na zapisanie własnych presetów eksportu, co ułatwia szybkie zapisywanie zdjęć w wybranych ustawieniach.
📌 Jak stworzyć preset eksportu?
- Po skonfigurowaniu eksportu kliknij Add w lewym dolnym rogu.
- Nadaj mu nazwę (np. „Instagram 1080px”).
- Następnym razem wybierz go z listy, aby zaoszczędzić czas.
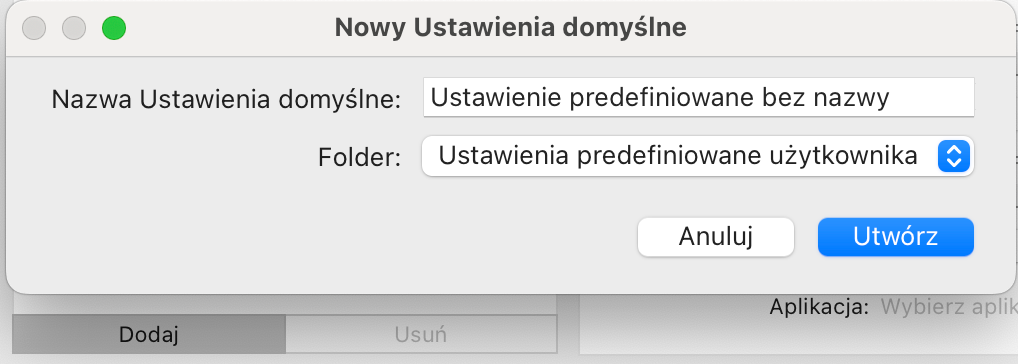
7. Finalizacja i eksport
Kliknij Export i gotowe! Lightroom przetworzy zdjęcia zgodnie z wybranymi ustawieniami i zapisze je w wybranym miejscu.
8. Bonus: Darmowe presety oraz więcej wiedzy
Jeśli chcesz poszerzać swoją wiedzę o Lightroomie, być na bieżąco z nowościami w fotografii oraz otrzymać darmowe presety Lightroom – zapisz się do newslettera!
Szukasz więcej pomocnych artykułów? Zajrzyj na bloga 👉🏻 https://themagicmedia.pl/blog/
Podsumowanie
Eksport zdjęć w Lightroomie może wydawać się skomplikowany, ale jeśli zapamiętasz kilka kluczowych zasad, wszystko stanie się prostsze!
Masz pytania? Pisz śmiało! 💬

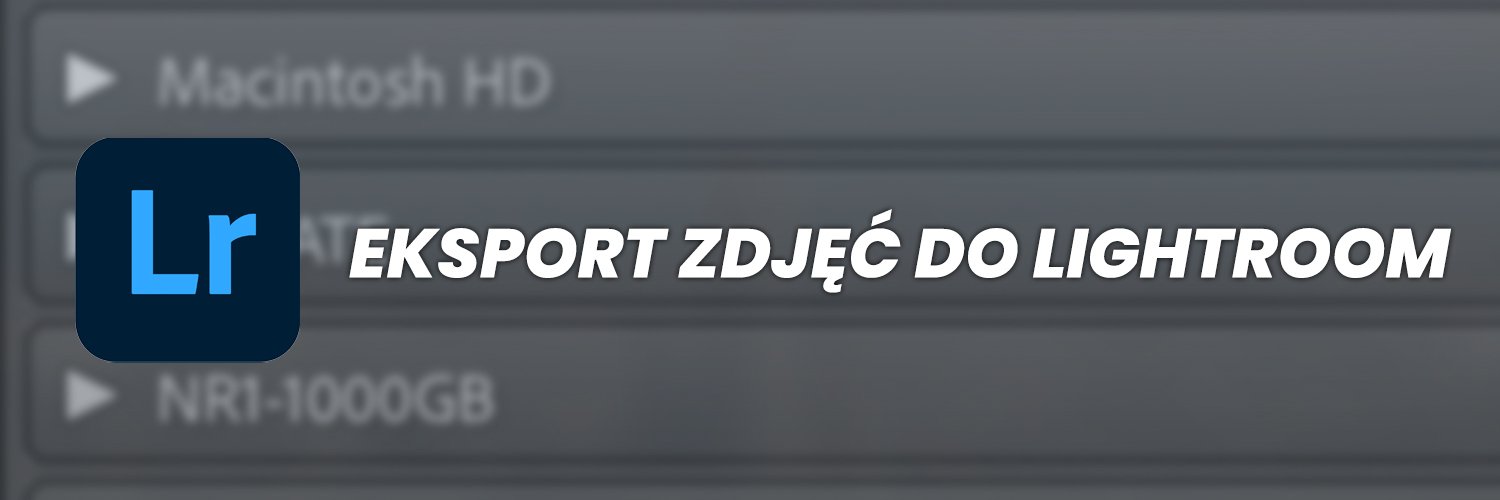



Pingback: Import zdjęć do Lightroom – krok po kroku - The Magic Media